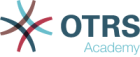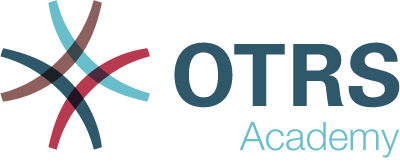Wenn man mit Kunden arbeitet, kann Ressourcen- und Terminplanung eine schwierige Aufgabe sein. Termine ermöglichen es Ihnen, Ihre Kunden zu treffen, wo und wann auch immer es nötig ist.
OTRS unterstützt diese Anforderung mit Kalendern. Kalender ermöglichen die Verwaltung von Terminen und Ressourcen innerhalb des Ticketsystems. Sie können Ihre Tickets mit geplanten Aufgaben verbinden und sie allen Benutzern zur Verfügung stellen. Diese Funktion erhöht die Transparenz, um die Arbeitsbelastung Ihres Teams anzuzeigen und zu verhindern, dass Benutzer vielversprechende Ressourcen nutzen, die nicht verfügbar sind.
Verwenden Sie die Kalenderverwaltung, um Kalender im System zu verwalten. Eine neue OTRS-Installation enthält standardmäßig keine Kalender. Die Kalenderverwaltung ist im Modul Kalender der Gruppe Administration verfügbar.

Kalender verwalten
Um einen neuen Kalender hinzuzufügen:
-
Klicken Sie in der linken Seitenleiste auf die Schaltfläche Neuen Kalender anlegen.
-
Füllen Sie die Pflichtfelder aus.
-
Klicken Sie auf die Schaltfläche Speichern.
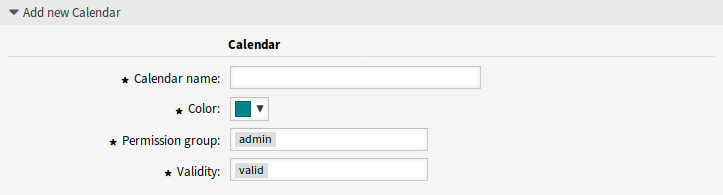
Warnung
Kalender können nicht aus dem System gelöscht werden. Sie können nur deaktiviert werden, wenn die Einstellung Gültigkeit auf ungültig oder ungültig-temporär gesetzt wird.
Warnung
Die maximale Anzahl von 50 gültigen Kalendern sollte nicht überschritten werden. Das Überschreiten dieser Grenze kann die Systemleistung beeinträchtigen.
So bearbeiten Sie einen Kalender:
-
Klicken Sie in der Liste der Kalender auf einen Kalender.
-
Ändern Sie die Felder.
-
Klicken Sie auf die Schaltfläche Speichern oder Speichern und abschließen.
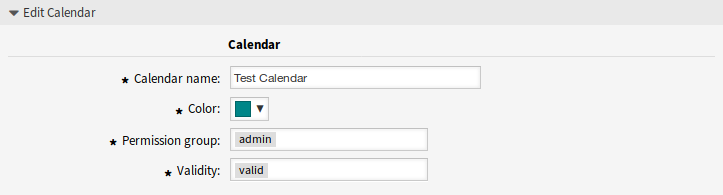
Um einen Kalender zu exportieren:
-
Klicken Sie in der Liste der Kalender auf das Export-Icon.
-
Wählen Sie einen Speicherort auf Ihrem Computer, um die Datei
Export_Calendar_CalendarName.ymlzu speichern.
So importieren Sie Kalender:
-
Klicken Sie in der linken Seitenleiste auf die Schaltfläche Durchsuchen….
-
Wählen Sie eine zuvor exportierte
.ymlDatei. -
Klicken Sie auf das Kontrollkästchen Bestehende Einträge überschreiben, wenn Sie die bereits bestehenden Kalender überschreiben möchten.
-
Klicken Sie auf die Schaltfläche Kalender importieren.
Bemerkung
Wenn dem System mehrere Kalender hinzugefügt werden, verwenden Sie das Filterfeld, um einen bestimmten Kalender zu finden, indem Sie einfach den zu filternden Namen eingeben.
Kalendereinstellungen
Die folgenden Einstellungen sind verfügbar, wenn Sie diese Ressource hinzufügen oder bearbeiten. Die mit einem Sternchen gekennzeichneten Felder sind Pflichtfelder.
Allgemeine Kalendereinstellungen
- Kalendername *
-
Der Name der Ressource. In dieses Feld können beliebige Zeichen eingegeben werden, einschließlich Großbuchstaben und Leerzeichen. Der Name wird in der Übersichtstabelle angezeigt.
- Farbe *
-
Die Kalenderfarbe, die in der Kalenderübersicht angezeigt wird.
Um die Farbe zu ändern, wählen Sie einfach eine Farbe aus der Farbpalette. Sie können aus den vorgewählten Farben wählen oder andere Farben definieren, indem Sie sie aus dem Farbauswahlschalter auswählen oder den hexadezimalen Wert eingeben.
- Berechtigungsgruppe *
-
Wählen Sie aus, welche Gruppen auf den Kalender zugreifen können.
Abhängig von der Gruppenzugehörigkeit wird das System Benutzern den Zugriff anhand ihrer Berechtigungen erlauben bzw. verweigern.
-
Nur lesen: Benutzer können alle Termine im Kalender sehen und exportieren.
-
Verschieben in: Benutzer können Termine innerhalb eines Kalenders bearbeiten, diese jedoch nicht in andere Kalender verschieben.
-
Erstellen: Benutzer können Termine im Kalender erstellen und löschen.
-
Lesen/Schreiben: Benutzer können die Kalender an sich verwalten.
-
- Gültigkeit *
-
Setzt die Gültigkeit dieser Ressource. Jede Ressource kann nur in OTRS verwendet werden, wenn dieses Feld auf gültig gesetzt ist. Wenn Sie dieses Feld auf ungültig oder ungültig-temporär setzen, wird die Nutzung der Ressource deaktiviert.
Kalender Ticket-Termine
Definieren Sie Regeln für die Erstellung automatischer Termine in diesem Kalender auf der Grundlage von Ticket-Daten. Um eine neue Regel hinzuzufügen, klicken Sie auf die Schaltfläche Regel hinzufügen.
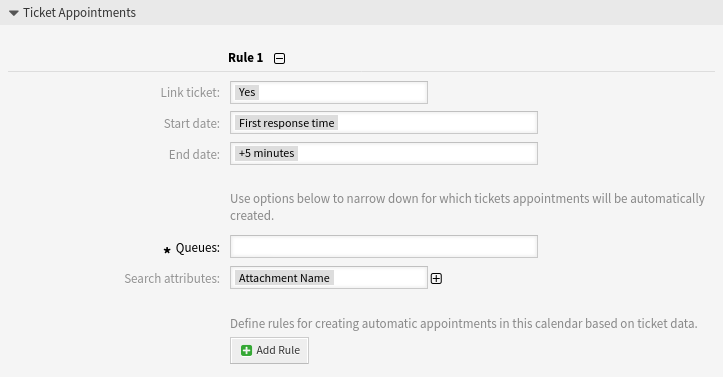
- Ticket verknüpfen
-
Bei Ja wird im Titel des Termins ein klickbarer Link zum Ticket angezeigt und der erstellte Termin wird mit dem Ticket verknüpft. Bei Nein wird die Ticket-Nummer als Klartext im Titel des Termins angezeigt und der Termin wird nicht mit dem Ticket verknüpft.
- Startzeitpunkt
-
Wählen Sie ein Startdatum für den Ticket-Termin aus.
- Endzeitpunkt
-
Wählen Sie ein Enddatum für den Ticket-Termin aus.
- Queues *
-
Wählen Sie eine oder mehrere Queues aus, um einzuschränken, für welche Tickets die Termine automatisch erstellt werden.
- Suchattribute
-
Weitere Suchattribute können zur weiteren Filterung hinzugefügt werden, indem Sie ein Attribut auswählen und auf die Schaltfläche ⊞ klicken.
Standardmäßig können diese Ereignisse eine Aktualisierung eines Kalendertermins auslösen:
-
TicketSLAUpdate -
TicketQueueUpdate -
TicketStateUpdate -
TicketCreate -
ArticleCreate -
TicketPendingTimeUpdate -
TicketDynamicFieldUpdate_.*
Einstellungen verwalten
Use this section to add default values to appointments.
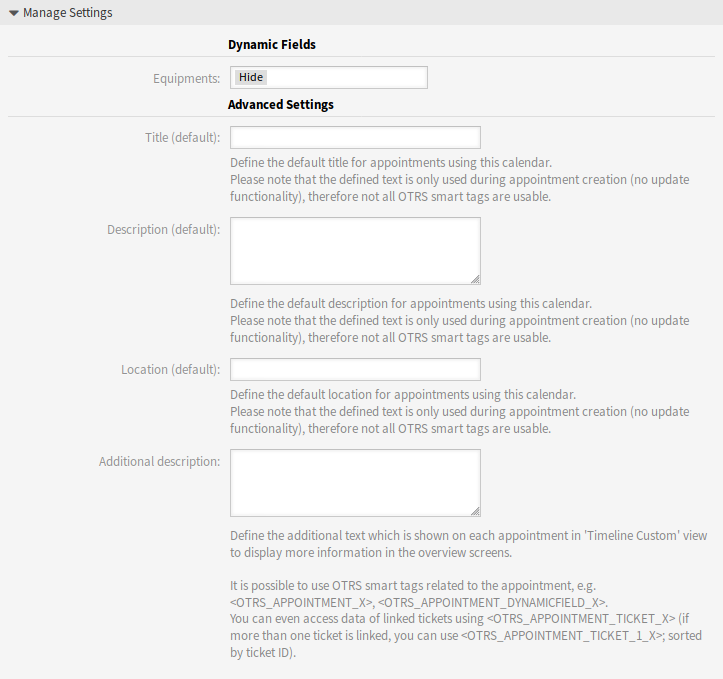
In diesem Abschnitt werden alle dynamischen Felder des Termins aufgelistet. Diese Funktion steuert nur die Sichtbarkeit der dynamischen Felder. Mögliche Optionen:
- Ausblenden
-
Das dynamische Feld wird in den Formularen und in den Terminen ausgeblendet.
- Anzeigen
-
Das dynamische Feld wird in den Formularen und in den Terminen angezeigt, es kann aber einen leeren Wert haben.
- Als Pflicht anzeigen
-
Das dynamische Feld wird in den Formularen und in den Terminen angezeigt, und es lässt keinen leeren Wert zu.
- Formularkonfiguration nutzen
-
Die Anzeige des dynamischen Feldes folgt der aktuellen Formularkonfiguration, die in den folgenden Systemkonfigurations-Einstellungen festgelegt ist:
Forms###AgentFrontend::Calendar::AppointmentCreate::Properties Forms###AgentFrontend::Calendar::AppointmentUpdate::Properties
Wenn die Optionen Ausblenden, Anzeigen oder Als Pflichtfeld anzeigen verwendet werden, wird die Formularkonfiguration effektiv ignoriert und die Konfiguration des dynamischen Feldes aus dem Kalender wird angewendet.
Bemerkung
Dieser Abschnitt ist nur sichtbar, wenn Dynamische Felder für Termine dem System hinzugefügt werden.
- Titel (Standard)
-
Definiert den Standardtitel für Termine, die diesen Kalender verwenden.
- Beschreibung (Standard)
-
Definiert die Standardbeschreibung für Termine die diesen Kalender benutzen.
- Standort (Standard)
-
Definiert die Standard-Standort für Termine, die diesen Kalender benutzen.
- Zusätzliche Beschreibung
-
Definiert den zusätzlichen Text, der bei jedem Termin in der Ansicht Zeitleiste Benutzerdefiniert angezeigt wird, um weitere Informationen in den Übersichtsbildern anzuzeigen. Es ist möglich, Attribute der Termine sowie gespeicherte dynamische Felder anzuzeigen. Auch der Zugriff auf verknüpfte Ticketdaten ist möglich.
Es ist möglich, OTRS Smart-Tags zu verwenden, die sich auf den Termin beziehen, z.B. <OTRS_APPOINTMENT_X>, <OTRS_APPOINTMENT_DYNAMICFIELD_X>. Sie können sogar auf die Daten der verknüpften Tickets mit <OTRS_APPOINTMENT_TICKET_X> zugreifen. Wenn mehr als ein Ticket verknüpft ist, können Sie <OTRS_APPOINTMENT_TICKET_1_X> verwenden. Die Tickets werden nach Ticket-ID sortiert.
Bemerkung
Der Termin wird zu diesem Zeitpunkt noch nicht angelegt und es sind nicht alle Werte vorhanden (z.B. können keine Werte dynamischer Felder verwendet werden). Die definierten Texte werden nur bei der Terminerstellung verwendet (keine Update-Funktionalität), daher sind nicht alle OTRS Smart Tags verwendbar.
Die Standardwerte werden ausgefüllt, wenn der Kalender ausgewählt wird und Titel, Beschreibung oder Ort leer sind.
Neben den Eingabefeldern für Titel, Beschreibung und Ort befindet sich eine Aktualisierungsschaltfläche, wenn Standardwerte angegeben sind. Mit dieser Aktualisierungsschaltfläche können Sie die gespeicherten Standardwerte wieder übernehmen, wenn z.B. Werte von dynamischen Felder eingegeben werden.
Warnung
Die bereits eingegebenen Daten werden mit den Aktualisierungsschaltflächen überschrieben.
Termine importieren
Wenn dem System mindestens ein Kalender hinzugefügt wurde, ist es möglich, einige Termine in den Kalender zu importieren.
Um einige Termine zu importieren:
-
Klicken Sie in der linken Seitenleiste auf die Schaltfläche Termine importieren.
-
Laden Sie eine iCal-Datei hoch und wählen Sie einen Kalender aus.
-
Klicken Sie auf die Schaltfläche Termine importieren.
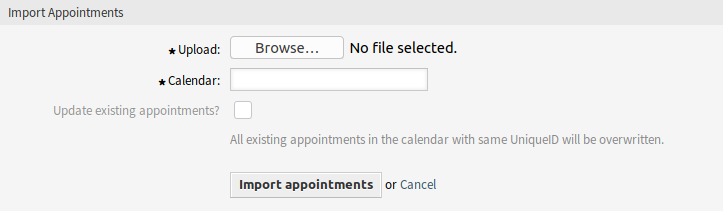
- Hochladen *
-
Klicken Sie auf die Schaltläche Durchsuchen… und wählen Sie eine gültige iCal (
.ics) Datei zum Hochladen aus. - Kalender *
-
Wählen Sie einen verfügbaren Kalender.
Bemerkung
Wenn der gewünschte Kalender hier nicht aufgeführt ist, stellen Sie bitte sicher, dass Sie mindestens Erstellen Berechtigungen haben.
- Existierende Termine überschreiben?
-
Wenn ausgewählt, werden alle existierenden Termine mit der gleichen
UniqueIDim Kalender überschrieben.