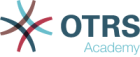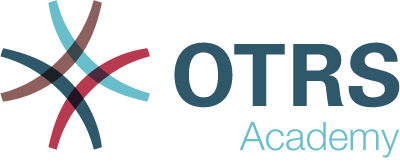Wenn man mit Kunden arbeitet, kann Ressourcen- und Terminplanung eine schwierige Aufgabe sein. Termine ermöglichen es Ihnen, Ihre Kunden zu treffen, wo und wann auch immer es nötig ist.
OTRS unterstützt diese Anforderung mit Kalendern. Kalender ermöglichen die Verwaltung von Terminen und Ressourcen innerhalb des Ticket-Systems. Sie können Ihre Tickets mit geplanten Aufgaben verknüpfen und sie allen Benutzern zur Einsicht zur Verfügung stellen. Diese Funktion sorgt für Transparenz, um die Arbeitsbelastung Ihrer Teams zu zeigen und zu verhindern, dass Benutzer Ressourcen versprechen, die nicht verfügbar sind.
Verwenden Sie diese Ansicht, um einen Überblick über Ihre OTRS-Kalender zu erhalten. Die Übersicht finden Sie unter dem Menüpunkt Kalenderübersicht im Hauptmenü.
Kalender-Widgets
Bemerkung
Es werden standardmäßig keine Kalender hinzugefügt. Bitte wenden Sie sich an Ihren Administrator, um einen oder mehrere Kalender hinzuzufügen.

Diese Übersicht funktioniert genauso wie ein traditioneller Kalender. Zur Anzeige von Terminen können verschiedene Zeiträume und Zeitleisten ausgewählt werden, und es ist möglich, zwischen verschiedenen Zeiträumen zu springen.
Die Standardinstallation wird mit drei separaten Widgets für tägliche, wöchentliche und monatliche Kalenderansichten geliefert. Im Grunde sind alle Widgets gleich, aber mit unterschiedlichen Widget-Konfigurationen. Alle Widgets unterstützen die Agenda-Ansicht, die Zeitlinienansicht und die Gitteransicht.
Die Anzeigeoptionen können in der Widget-Konfiguration geändert werden.
- Widget “Termine Heute”
-
Dieses Widget zeigt die Termine für einen bestimmten Tag an.
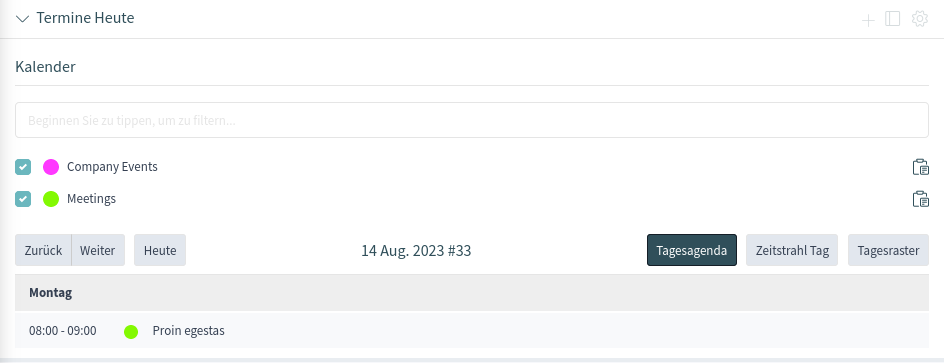
- Widget “Termine diese Woche”
-
Dieses Widget zeigt die Termine für eine bestimmte Woche an.
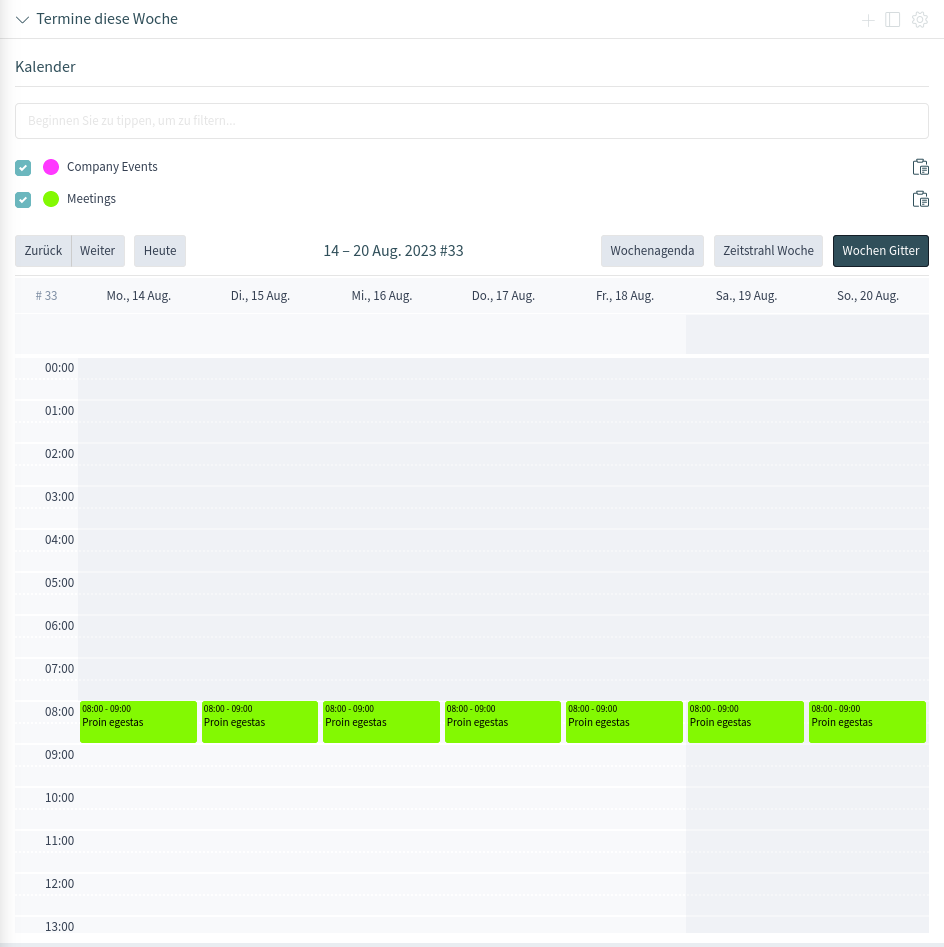
- Widget “Termine in diesem Monat”
-
Dieses Widget zeigt die Termine für einen bestimmten Monat an.
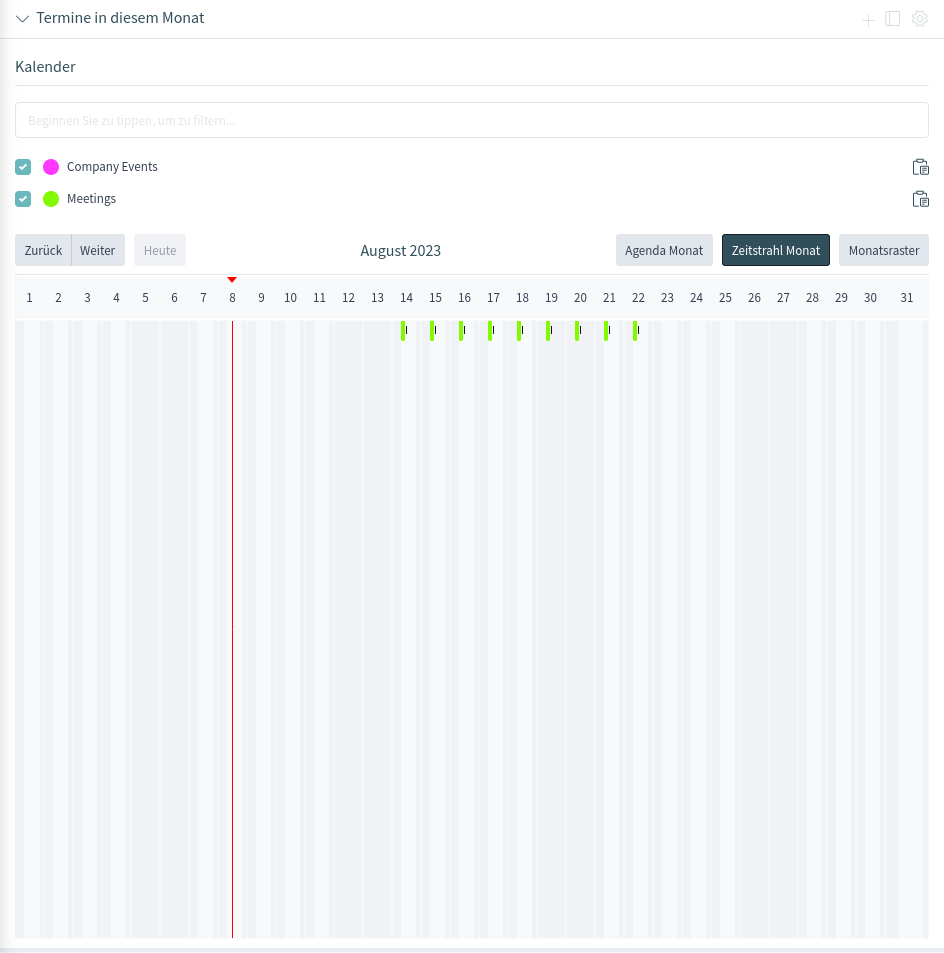
- Ressourcen-Kalender
-
While it is possible to assign resources to an appointment in any appointment widget, this widget is designed exclusively for allocating resources to appointments.
This widget looks very much like a regular appointments widget. It has a filter for teams in the widget configuration and a list of agents for that team (available only in timeline views). By choosing a team in the widget configuration, you will be presented with all appointments assigned to the team. A section Timeline View “Custom” Settings is added to all appointment widgets as a new customizable view.
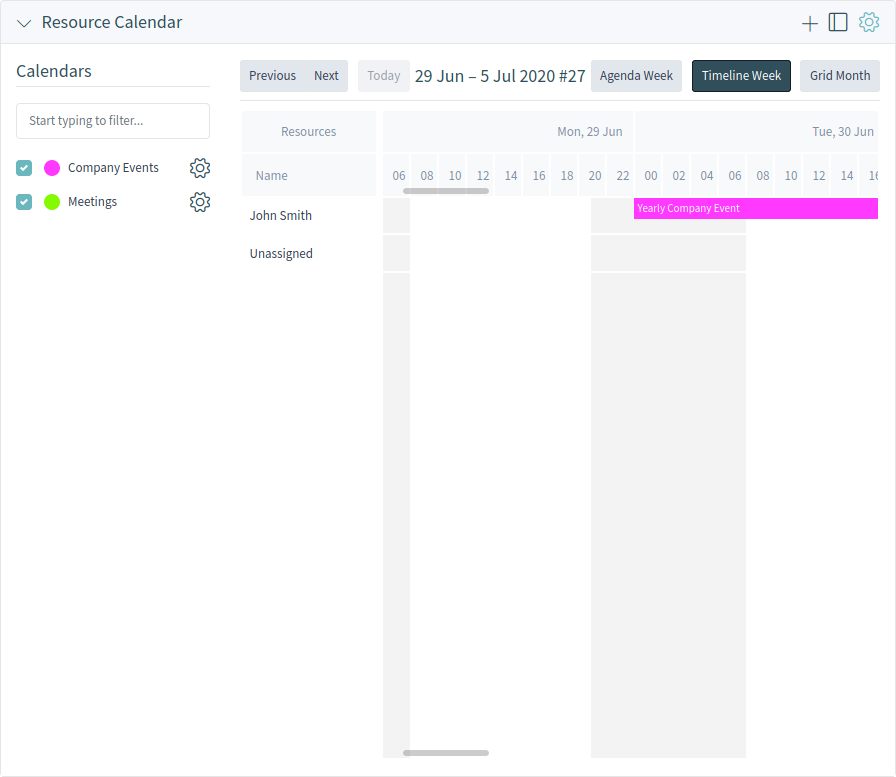
Sobald Sie beide Teams und ihre Agenten eingerichtet haben, können Sie zu einer Kalenderübersicht übergehen und damit beginnen, den Teams und Agenten Termine zuzuweisen. Fügen Sie einfach einen Termin hinzu oder bearbeiten Sie ihn, und wählen Sie sowohl Team als auch Agent aus den Listen unter Ressource aus. Sie können dies über jedes Termin-Widget tun, da der Dialog zum Bearbeiten von Terminen für alle gleich ist.
By simply dragging an appointment to a row line with an agent’s name in timeline view, it is possible to assign an appointment to this resource. If an appointment does not have an agent assigned to it, it will appear in the Unassigned row of the widget. An appointment with multiple assigned agents will be displayed in each row of assigned agents. Dragging one instance of this appointment will move all them in the same fashion.
Indem Sie die Einstellungen des Ressourcen-Kalender-Widgets über das Zahnradsymbol in der oberen rechten Ecke bearbeiten, können Sie wählen, welche Team-Agenten innerhalb des Widgets angezeigt werden, und Sie können die Zeitleistenansicht mit „Benutzerdefinierte Einstellungen“ anpassen.
Resource Calendar Widget Configuration
Die Widget-Konfiguration kann über das Zahnrad-Symbol in der oberen rechten Ecke eines jeden Kalender-Widgets aufgerufen werden.
Einige dieser Einstellungen wurden auch auf die reguläre Kalenderübersicht angewendet.
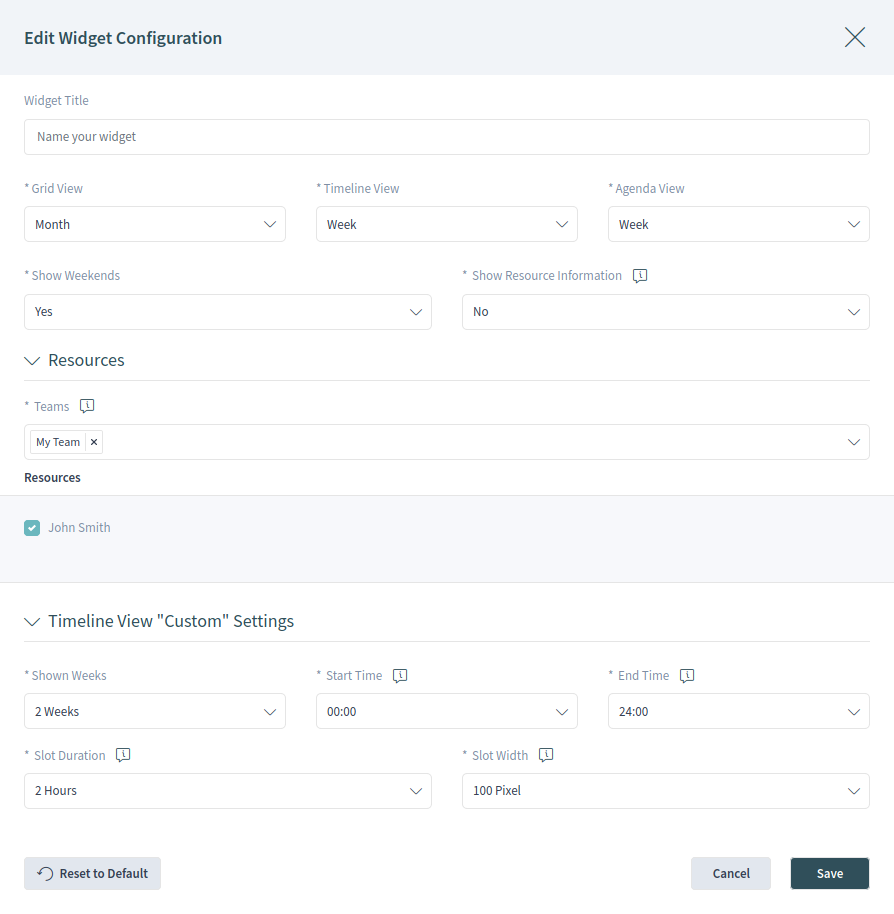
Die folgenden Einstellungen sind verfügbar, wenn Sie diese Ressource hinzufügen oder bearbeiten. Die mit einem Sternchen gekennzeichneten Felder sind Pflichtfelder.
Allgemein
- Widget-Titel
-
Hier kann der Standardname des Widgets geändert werden. Wenn ein neuer Name eingegeben wird, dann wird dieser Name in der Kopfzeile des Widgets angezeigt.
- Rasteransicht *
-
Hier können Sie den Zeitraum für die Gitteransicht auswählen.
- Zeitlinien-Ansicht *
-
Hier können Sie den Zeitraum für die Zeitleistenansicht auswählen. Sie können hier auch eine benutzerdefinierte Zeitleistenansicht definieren. Wenn Sie die Benutzerdefinierte Zeitleistenansicht ausgewählt haben, können Sie die Einstellungen für diese Zeitleiste im Abschnitt Benutzerdefinierte“ Einstellungen der Zeitleistenansicht unten konfigurieren.
- Agenda-Ansicht
-
Hier können Sie den Zeitraum für die Agenda-Ansicht auswählen.
- Wochenenden anzeigen *
-
Wählen Sie aus, ob die Wochenenden angezeigt werden sollen oder nicht.
- Ressourcen-Informationen anzeigen *
-
Zeigen Sie zusätzliche Ressourcen-Informationen neben dem Namen des Agenten im Widget Ressourcen-Kalender an. Sie können OTRS-Smart-Tags verwenden, die sich auf Agenten beziehen, z. B.
<OTRS_AGENT_X>. Sie können sogar auf Agenten-Einstellungen zugreifen.Siehe auch
Die zusätzlichen Ressourceninformationen können in der Systemkonfiguration unter
AppointmentCalendar::CustomTimeline::ResourceInformationhinzugefügt werden.
Ressourcen
- Teams *
-
Diese Einstellung ist benutzer- und teamspezifisch. Wenn Sie auf diese Weise einen Agentenfilter definiert haben, filtert das Widget die Termine für die ausgewählten Teams und Agenten.
Zeitachsenansicht “Benutzerdefinierte” Einstellungen
- Angezeigte Wochen *
-
Wählen Sie aus, wie viele Wochen in der Benutzerdefinierten Zeitachsenansicht angezeigt werden sollen.
- Startzeit *
-
Wählen Sie die Startzeit für die Benutzerdefinierte Zeitachsenansicht. Die Voreinstellung 00:00 bedeutet, dass die Startzeit ganz am Anfang des Tages (Mitternacht) liegen wird.
- Endzeit *
-
Wählen Sie die Endzeit für die Benutzerdefinierte Zeitachsenansicht. Die Voreinstellung 24:00 bedeutet, dass die Endzeit ganz am Ende des Tages (Mitternacht) liegen wird.
- Zeitfensterdauer *
-
Wählen Sie die Dauer des Zeitfensters für die Benutzerdefinierte Zeitachsenansicht. Die Voreinstellung 2 Stunden bedeutet, dass jedes angezeigte Zeitfenster die Dauer von zwei Stunden hat (z.B. werden 12 Zeitfenster für einen Tag 00:00 – 24:00 Uhr angezeigt).
- Zeitfensterbreite *
-
Wählen Sie die Zeitfensterbreite für die Benutzerdefinierte Zeitachsenansicht. Der Standardwert 100 Pixel bedeutet, dass jedes angezeigte Zeitfenster eine Breite von 100 Pixel hat.
In Custom timeline view, it is possible to show more information on each shown appointment. For this, you have to configure the setting Additional Description in the Calendars screen of the administrator interface.
Aktivieren oder deaktivieren Sie die Kontrollkästchen in der Seitenleiste Kalender, um Termine, die zu einem bestimmten Kalender gehören, ein- oder auszublenden.
So zeigen Sie OTRS-Termine in externen Kalenderanwendungen an:
-
Klicken Sie auf das Symbol Öffentliche Kalender-URL kopieren in der Seitenleiste Kalender, um die URL in die Zwischenablage zu kopieren.
-
Öffnen Sie Ihre externe Kalenderanwendung.
-
Fügen Sie die URL in die externe Kalenderanwendung ein.
Bemerkung
Wenn dem System mehrere Kalender hinzugefügt wurden, verwenden Sie das Filterfeld, um einen bestimmten Kalender zu finden. Geben Sie einfach den Kalendernamen in das Filterfeld ein.
Innerhalb der Kalenderübersicht ist ein Agent in der Lage, Termine verschiedener Kalender anzuzeigen, zu erstellen, zu bearbeiten und/oder zu löschen, abhängig von der Berechtigungsstufe, die den Kalendern zugeordnet ist. Innerhalb dieser Ansicht können Termine per Drag & Drop erstellt oder bearbeitet werden.
So fügen Sie einen neuen Termin hinzu:
-
Klicken Sie auf die Schaltfläche Termin hinzufügen in der Kopfzeile des Widgets.
-
Füllen Sie die Pflichtfelder aus.
-
Klicken Sie auf die Schaltfläche Hinzufügen.
So bearbeiten Sie einen Termin:
-
Klicken Sie in der Kalenderübersicht auf einen Termin.
-
Ändern Sie die Felder.
-
Klicken Sie auf die Schaltfläche Aktualisieren.
So kopieren Sie einen Termin:
-
Klicken Sie in der Kalenderübersicht auf einen Termin.
-
Blättern Sie bis zum unteren Rand des Bearbeitungsdialogs.
-
Klicken Sie auf die Schaltfläche Kopieren. Ein neuer Termin wird aus dem ursprünglichen Termin erstellt.
-
Bearbeiten Sie den neuen Termin nach Ihren Bedürfnissen.
So entfernen Sie einen Termin:
-
Klicken Sie in der Kalenderübersicht auf einen Termin.
-
Blättern Sie bis zum unteren Rand des Bearbeitungsdialogs.
-
Klicken Sie auf die Schaltfläche Löschen.
-
Klicken Sie im Bestätigungs-Dialog auf die Schaltfläche Ja.
Termin hinzufügen
Verwenden Sie dieses Dialogfeld, um neue Termine zu Kalendern hinzuzufügen. Neue Termine können durch Klicken auf die Plus-Schaltfläche in der Kopfzeile jedes Kalender-Widgets hinzugefügt werden. Es ist auch möglich, neue Termine über das Aktionsmenü hinzuzufügen. Es ist auch möglich, den Cursor über einen Zeitbereich auf dem Kalenderbereich zu ziehen, um eine grobe Zeitspanne für einen Termin festzulegen. Unmittelbar danach erscheint das Dialogfenster Termin hinzufügen und es können zusätzliche Daten eingefügt werden.
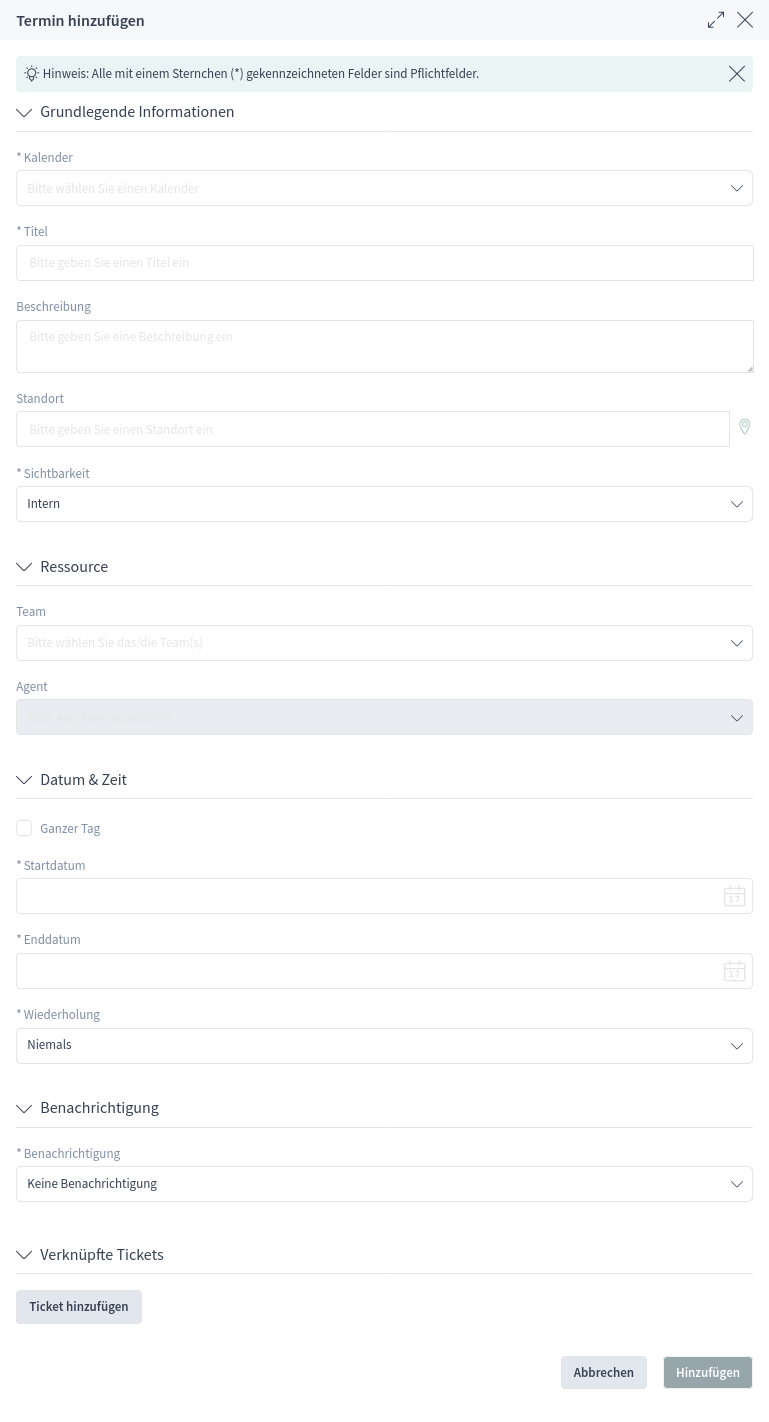
Einstellungen für Termine
Die folgenden Einstellungen sind beim Hinzufügen oder Bearbeiten dieses Termins verfügbar. Die mit einem Sternchen gekennzeichneten Felder sind Pflichtfelder.
- Kalender *
-
Wählen Sie den Kalender aus, zu dem der Termin hinzugefügt werden soll.
- Titel *
-
Der Name des Termins. In dieses Feld können alle Arten von Zeichen eingegeben werden, einschließlich Großbuchstaben und Leerzeichen. Der Name wird in den Kalender-Widgets angezeigt.
- Beschreibung
-
Fügen Sie zusätzliche Informationen zu diesem Termin hinzu. Es wird empfohlen, dieses Feld zur besseren Übersichtlichkeit immer mit ganzen Sätzen auszufüllen.
- Standort
-
Wenn dieses Feld einen Wert enthält, wird neben dem Feld ein Verknüpfungssymbol angezeigt, das auf die konfigurierte Karte verweist, um ein besseres Bild des Ortes zu erhalten.
Siehe auch
Dieser Link ist über die Systemkonfigurations-Option
Terminkalender::Ort::Linkkonfigurierbar. - Visibility *
-
Where should the appointment be displayed. Possible values:
- Extern beschränkt
-
Der Kundenbenutzer muss sich im externen Interface einloggen, um den Termin sehen zu können.
- Intern
-
Das ist die Standardsektion für neue Termine, die keine Daten der zugehörigen Tickets dem Kundenbenutzer anzeigen. Bestehende Terminen, in denen kein Wert für die Sichtbarkeit definiert wurde, werden ebenfalls als intern behandelt und der Kundenbenutzer kann den Termin nicht anzeigen.
- Öffentlich
-
Jeder Besucher des externen Interface kann den Termin sehen.
- Team
-
You can assign multiple teams and agents to a single appointment, but you must always choose a team first.
- Agent
-
Resulting list of agents is an aggregate of all selected teams, without any duplicates. Choosing an agent from the list is also optional, so you can leave an appointment assigned only to a team.
- Ganzer Tag
-
Dieses Kontrollkästchen gibt an, dass der Termin den ganzen Tag über stattfinden wird. Wenn es markiert ist, werden die Zeiten des Start- und Enddatums deaktiviert und auf 00:00 Uhr gesetzt.
- Startzeitpunkt
-
Der Startzeitpunkt des Termins.
- Endzeitpunkt *
-
Der Endzeitpunkt des Termins.
- Wiederholen *
-
Definieren Sie wiederkehrende Termine. Dies wird separat beschrieben, siehe Wiederkehrende Termine weiter unten.
- Benachrichtigung *
-
Definieren Sie Zeiträume, in denen eine Terminbenachrichtigung vor Beginn des Termins gesendet werden soll.
Siehe auch
Terminbenachrichtigungen können im Administrator-Interface eingestellt werden. Bitte kontaktieren Sie Ihren Administrator.
- Verknüpfte Tickets
-
In diesem Bereich können Tickets und andere Objekte mit dem Termin verknüpft werden. Klicken Sie auf die Schaltfläche Ticket hinzufügen, um die Ticketsuche anzuzeigen.
Wiederkehrende Termine
Wenn Termine in wiederkehrender Weise erstellt werden müssen, ist es möglich, detaillierte Informationen über die Vorkommnisse eines Termins einzurichten.
So erstellen Sie einen wiederkehrenden Termin:
-
Wählen Sie ein Startzeitpunkt und ein Endzeitpunkt (oder markieren Sie Ganzer Tag) für den ersten Termin in der Serie.
-
Wählen Sie aus den vordefinierten Vorkommenshäufigkeiten im Feld Wiederholen, oder wählen Sie die Option Anpassen.
-
Wählen Sie entweder ein Datum, bis zu dem der Termin wiederholt werden soll, oder eine bestimmte Anzahl von Wiederholungen.

Nachdem alle Entscheidungen getroffen und die Einstellungen erfolgreich gespeichert wurden, wird der Termin als wiederkehrender Termin markiert.
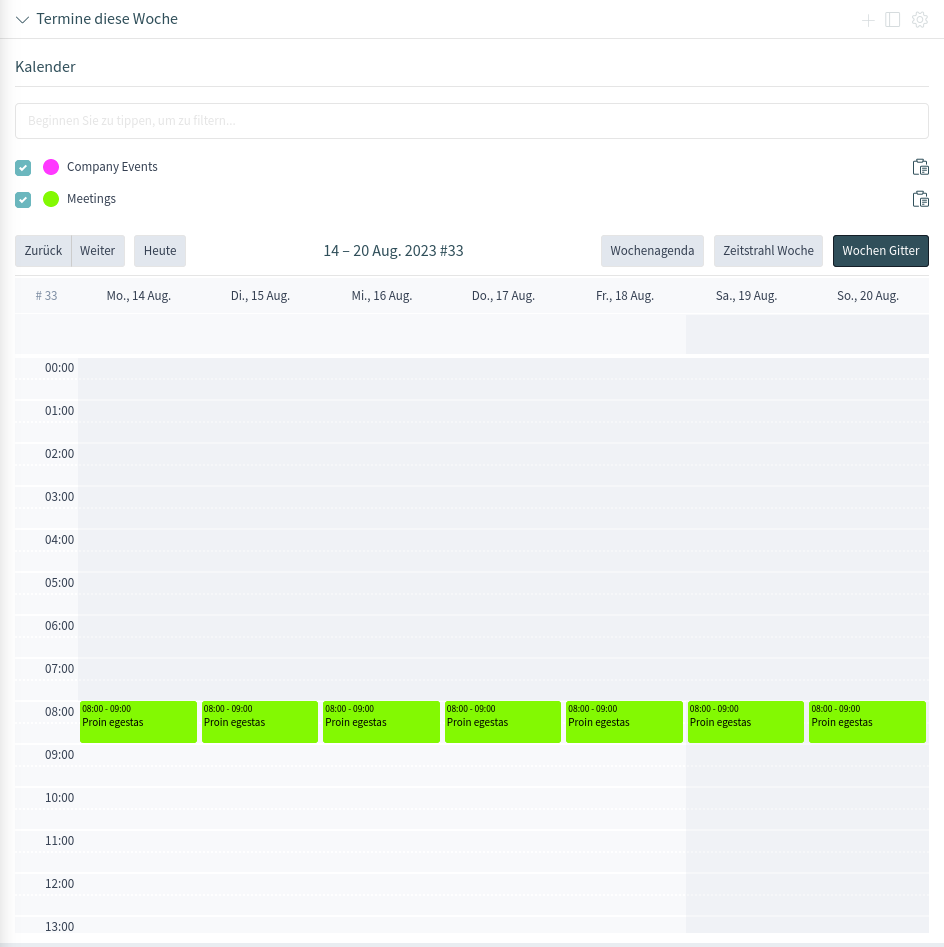
Der Elterntermin wird mit einem Endlosschleifen-Symbol und die Kindtermine mit einem Kettensymbol gekennzeichnet. Dieses wird nur in den Termindetails angezeigt, wenn Sie mit der Maus über einen Termin fahren.
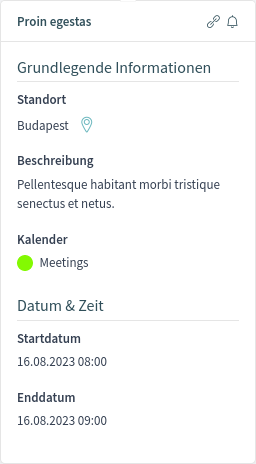
Künftige Änderungen des Elterntermins wirken sich automatisch und ohne weitere Mitteilung auf die Kinder aus. Wenn ein Agent dabei ist, einen der Kindtermine zu ändern, wird er in einer Meldung gefragt, welche anderen Termine in der Serie er aktualisieren möchte.
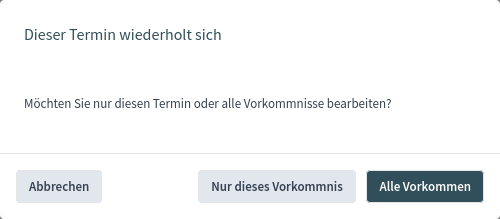
Wenn Alle Vorkommen aktualisiert werden sollen, ist das Verhalten das gleiche wie bei der Aktualisierung des Elterntermins. Alle Optionen (einschließlich der wiederkehrenden Einstellungen) sind änderbar.
Wenn Nur dieses Vorkommen aktualisiert wird, ist es nicht möglich, die wiederkehrenden Einstellungen zu ändern, aber es wird eine entsprechende Nachricht und ein Link zum Elterntermin bereitgestellt.
Eine aktivierte Wiederholungsoption wird zusätzlich im Tooltip der zugehörigen Termine angezeigt.
Kalender-Abonnements
Es ist möglich, einen Filter in der Kalender-Abonnementfunktion zu verwenden.
So verwenden Sie die Kalender-Abonnementfunktion:
-
Click on the gear icon next to a calendar in left sidebar.
-
Wählen Sie die Teams und Ressourcen aus, nach denen Sie filtern möchten.
-
Klicken Sie auf die Schaltfläche Kopieren. Nun wird die URL in die Zwischenablage kopiert.
-
Gehen Sie zu Ihrer Kalenderanwendung und fügen Sie die URL ein.
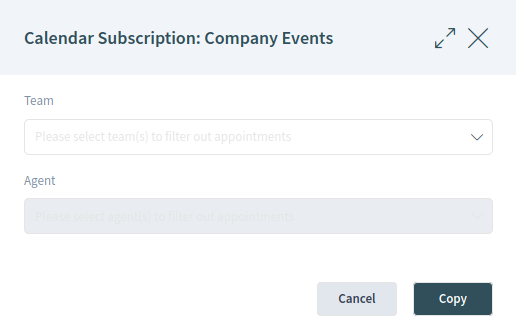
Der Dialog wird nach dem Klicken auf die Schaltfläche Kopieren geöffnet, um die ausgewählten Teams und Ressourcen ändern zu können.