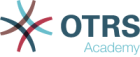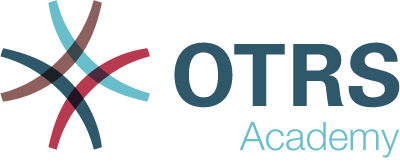When working with customers, resource planning and scheduling can be a complex task. Appointments enable you to meet your customers where and whenever needed.
OTRS supports this requirement with calendars. Calendars allow management of appointments and resources inside the ticket system. You can connect your tickets to scheduled tasks and make them available to all users to see. This feature adds transparency to show your teams’ workload and prevent users from promising resources which are not available.
Use this screen to get an overview of your OTRS calendars. The overview screen is available in the Calendar Overview menu item from the main menu.
Calendar Widgets
Note
There are no calendars added by default. Please contact your administrator to add one or more calendars.

This overview works the same as a traditional calendar. Different time periods and timelines can be selected to view appointments, and it is possible to jump between different periods.
The default installation comes with three separate widgets for daily, weekly and monthly calendar views. Basically all widgets are the same, but with different widget configurations. All widgets support agenda view, timeline view and grid view.
The display options can be changed in the widget configuration.
- Appointments Today Widget
-
This widget displays the appointments for a specific day.

- Appointments This Week Widget
-
This widget displays the appointments for a specific week.

- Appointments This Month Widget
-
This widget displays the appointments for a specific month.
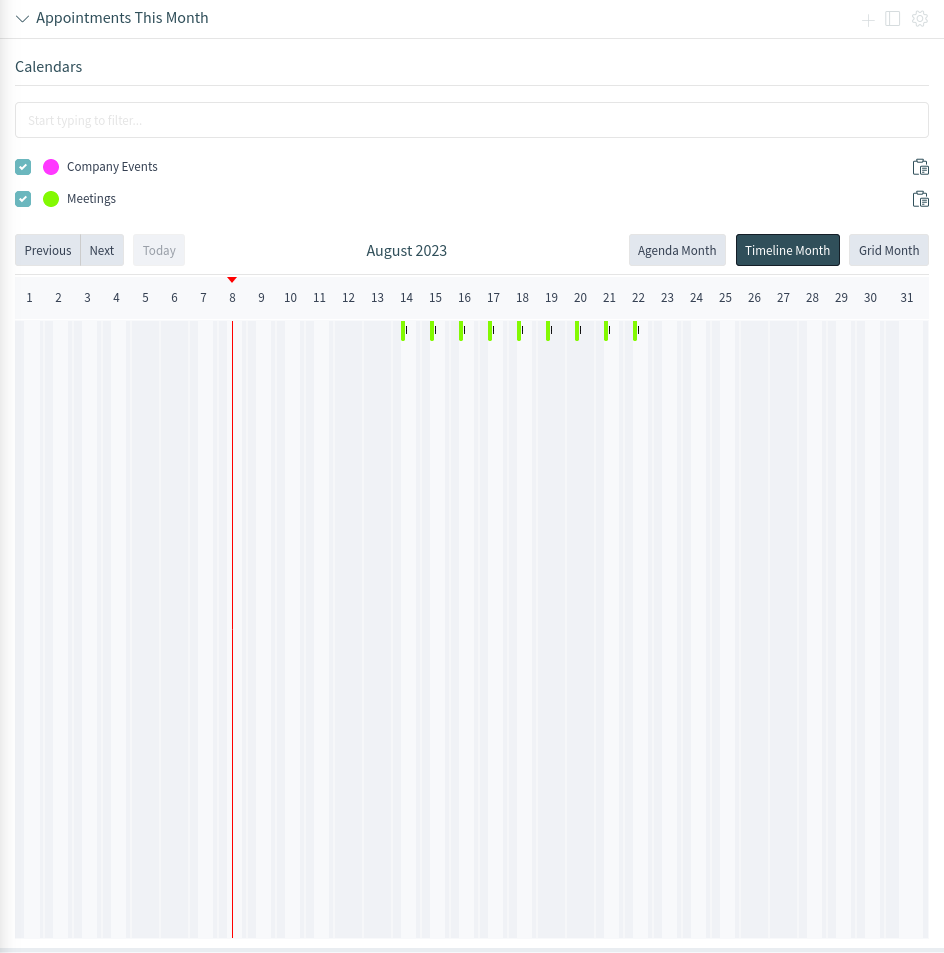
- Resource Calendar
-
While it is possible to assign resources to an appointment in any appointment widget, this widget is designed exclusively for allocating resources to appointments.
This widget looks very much like a regular appointments widget. It has a filter for teams in the widget configuration and a list of agents for that team (available only in timeline views). By choosing a team in the widget configuration, you will be presented with all appointments assigned to the team. A section Timeline View “Custom” Settings is added to all appointment widgets as a new customizable view.
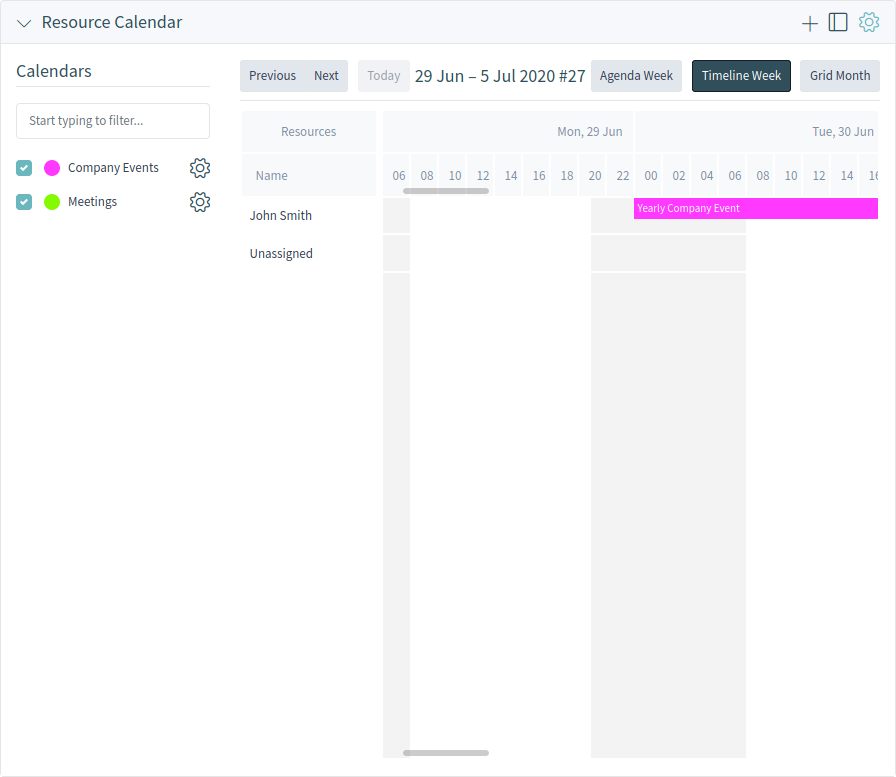
Once you have both teams and their agents set up, you can proceed to a calendar overview and start assigning appointments to teams and agents. Simply add or edit an appointment, and choose both team and agent from the lists under resource. You can do this via any appointment widget, as appointment edit dialog is the same for all of them.
By simply dragging an appointment to a row line with an agent’s name in timeline view, it is possible to assign an appointment to this resource. If an appointment does not have an agent assigned to it, it will appear in the Unassigned row of the widget. An appointment with multiple assigned agents will be displayed in each row of assigned agents. Dragging one instance of this appointment will move all them in the same fashion.
By editing the settings of the Resource Calendar widget via gear icon in top right corner, you can choose which team agents are displayed within the widget and you can customize the Timeline View “Custom” Settings.
Resource Calendar Widget Configuration
The widget configuration can be accessed via the gear icon in top right corner of any calendar widget.
Some of these settings have been applied also to the regular calendar overview.
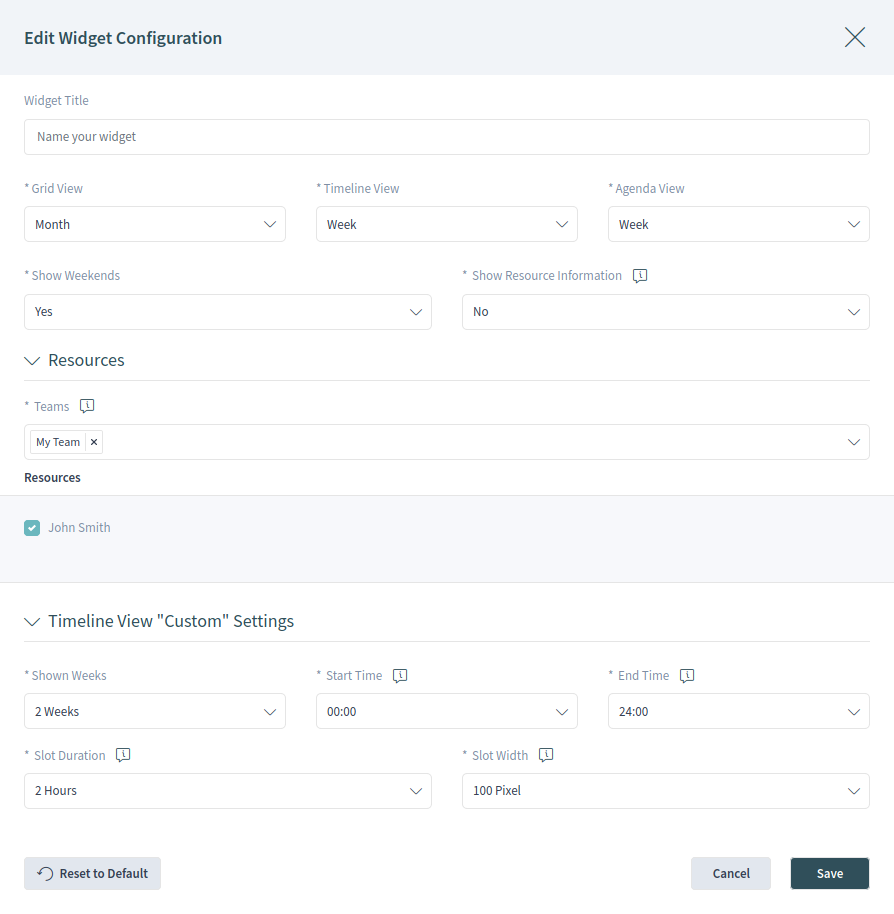
The following settings are available when adding or editing this resource. The fields marked with an asterisk are mandatory.
General
- Widget Title
-
Here, the default name of the widget can be changed. If a new name is entered, this name will be displayed in the header of the widget.
- Grid View *
-
Here you can select the time period for the grid view.
- Timeline View *
-
Here you can select the time period for the timeline view. You can also define a custom timeline view here. If you have selected the Custom timeline view, you can configure the settings for this timeline in the Timeline View “Custom” Settings section below.
- Agenda View *
-
Here you can select the time period for the agenda view.
- Show weekends *
-
Select whether the weekends should be displayed or not.
- Show Resource Information *
-
Show additional resource information next to the agent name in the Resource Calendar widget. You can use OTRS smart tags related to agents, e.g.
<OTRS_AGENT_X>. You can even access agent preferences.See also
The additional resource information can be added in setting
AppointmentCalendar::CustomTimeline::ResourceInformationin the system configuration.
Resources
- Teams *
-
This setting is user and team specific. If you have defined an agent filter in this way, the widget will filter the appointments to the selected teams and agents.
Timeline View “Custom” Settings
- Shown weeks *
-
Select how many weeks should be displayed in the Custom timeline view.
- Start time *
-
Select the start time for the Custom timeline view. The default 00:00 means the start time will be at the very beginning of the day (midnight).
- End time *
-
Select the end time for the Custom timeline view. The default 24:00 means the end time will be at the very end of the day (midnight).
- Slot duration *
-
Select the time slot duration for the Custom timeline view. The default 2 Hours means that each shown time slot has the duration of two hours (e.g. 12 slots are shown for a day 00:00 – 24:00).
- Slot width *
-
Select the time slot width for the Custom timeline view. The default 100 Pixel means that each shown time slot has a width of 100 pixel.
In Custom timeline view, it is possible to show more information on each shown appointment. For this, you have to configure the setting Additional Description in the Calendars screen of the administrator interface.
Check or uncheck the checkboxes in the Calendars sidebar to show or hide appointments belonging to a specific calendar.
To view OTRS appointments in external calendar applications:
-
Click on the Copy public calendar URL icon in the Calendars sidebar to copy the URL to the clipboard.
-
Open your external calendar application.
-
Insert the URL into your external calendar application.
Note
If several calendars are added to the system, use the filter box to find a particular calendar. Just type the calendar name into the filter box.
Within the calendar overview, an agent is able to display, create, edit and/or delete appointments of different calendars, depending on their permission level related to the calendars. Appointments can be created or edited via drag and drop within this screen.
To add a new appointment:
-
Click on the Add Appointment button in the header of the widget.
-
Fill in the required fields.
-
Click on the Add button.
To edit an appointment:
-
Click on an appointment in the calendar overview.
-
Modify the fields.
-
Click on the Update button.
To copy an appointment:
-
Click on an appointment in the calendar overview.
-
Scroll down to the bottom of the edit dialog.
-
Click on the Copy button. A new appointment is created from the original one.
-
Edit the new appointment for your needs.
To delete an appointment:
-
Click on an appointment in the calendar overview.
-
Scroll down to the bottom of the edit dialog.
-
Click on the Delete button.
-
Click on the Yes button in the confirmation dialog.
Add Appointment
Use this dialog to add new appointments to calendars. New appointments can be added by clicking on the plus button in the header of any calendar widget. It is possible to add new appointments from the action menu too. It is also possible to drag your cursor over a time range on the calendar area to setup a rough time span for an appointment. Right after that, the Add Appointment dialog will appear and additional data can be inserted.
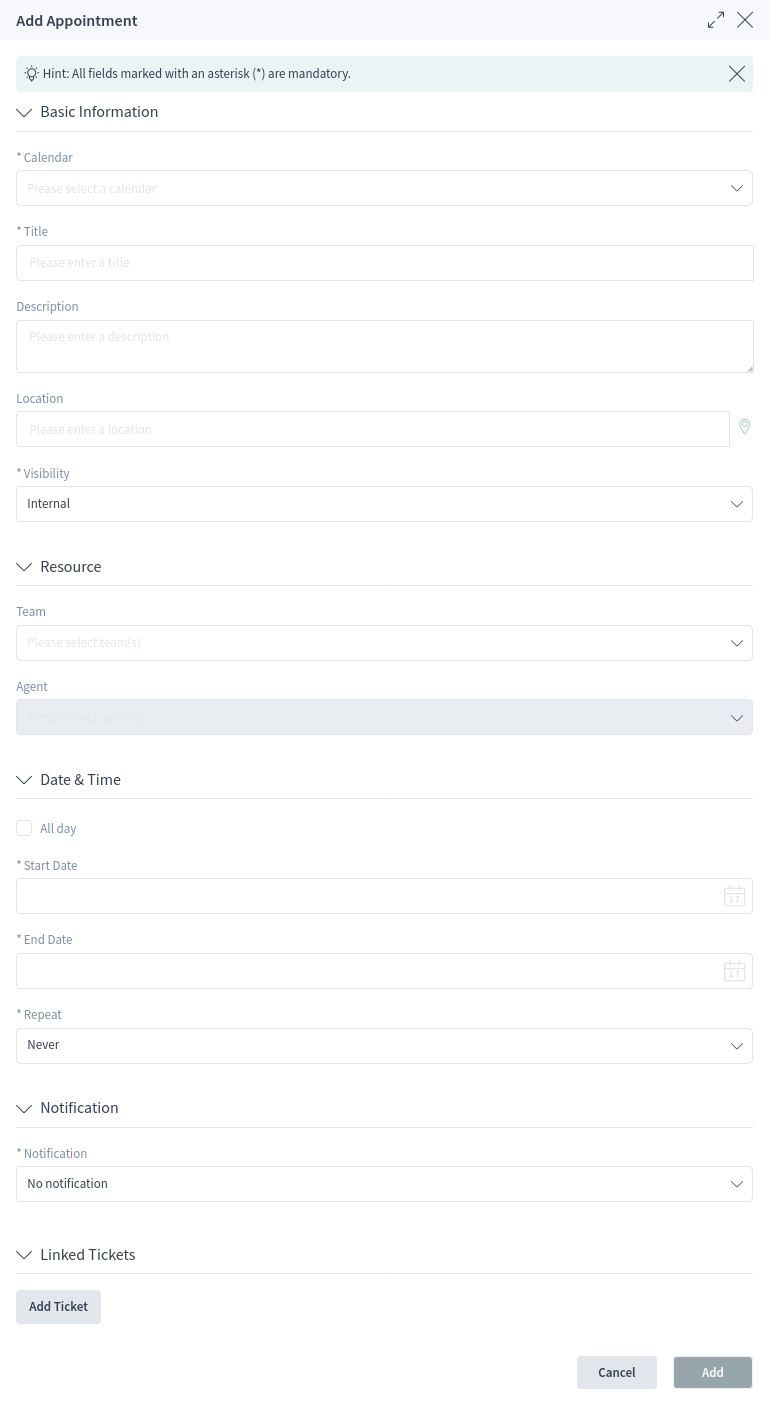
Appointment Settings
The following settings are available when adding or editing this appointment. The fields marked with an asterisk are mandatory.
- Calendar *
-
Select the calendar to which the appointment will be added.
- Title *
-
The name of the appointment. Any type of characters can be entered into this field including uppercase letters and spaces. The name will be displayed in the calendar widgets.
- Description
-
Add additional information to this appointment. It is recommended that you always fill this field with full sentences for better clarity.
- Location
-
If this field contains a value, a related link icon will show up next to the field which links to the configured map to get a better picture of the location.
See also
This link is configurable through the system configuration option
AppointmentCalendar::Location::Link. - Visibility *
-
Where should the appointment be displayed. Possible values:
- External Restricted
-
The customer user needs to login in the external interface to see the appointment.
- Internal
-
This is the default selection for new appointments that do not show any data of the associated tickets to the customer user. In existing appointments where no visibility value has set is considered also internal and the customer user cannot view the appointment.
- Public
-
Every visitor of the external interface can see the appointment.
- Team
-
You can assign multiple teams and agents to a single appointment, but you must always choose a team first.
- Agent
-
Resulting list of agents is an aggregate of all selected teams, without any duplicates. Choosing an agent from the list is also optional, so you can leave an appointment assigned only to a team.
- All day
-
This checkbox indicates that the appointment will take place for the whole day. If it is checked, the times of the start date and the end date will be disabled and set to 00:00.
- Start date *
-
The start date of the appointment.
- End date *
-
The end date of the appointment.
- Repeat *
-
Define recurring appointments. This is described separately, see Repeating Appointments below.
- Notification *
-
Define time periods when an appointment notification should be sent before the appointment’s start.
See also
Appointment notifications can be set in the admin interface. Please contact your administrator.
- Linked Tickets
-
Tickets and other objects can be linked to the appointment with this section. Click on the Add Ticket button to see the ticket search.
Repeating Appointments
If appointments need to be created in a recurring manner, it is possible to setup detailed information about the occurrences of an appointment.
To create repeating appointments:
-
Select a Start date and End date (or check All day) for the first appointment in the series.
-
Select from the pre-defined occurrence frequencies in the Repeat field, or choose the Custom option.
-
Choose either a date to repeat the appointment until or a number of times to repeat it.
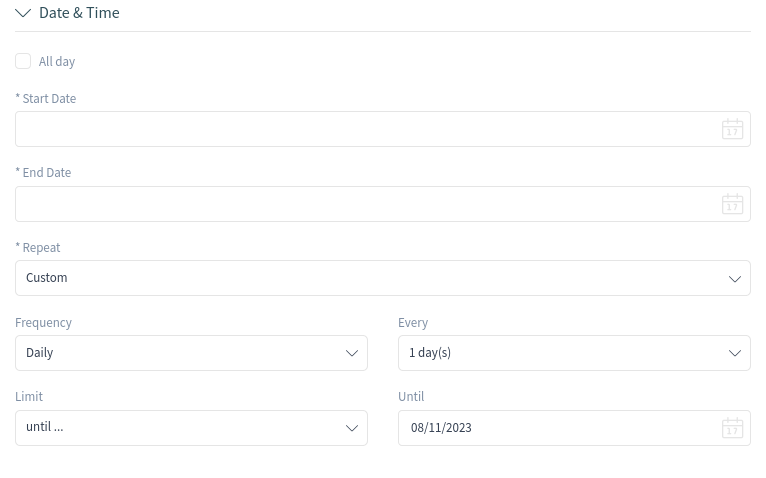
After all decisions are made and the settings are saved successfully, the appointment will be marked as a recurring appointment.

The parent appointment will be marked with an endless loop symbol, and the child appointments will have a chain symbol. This is only displayed in the appointment details when you hover the mouse over an appointment.
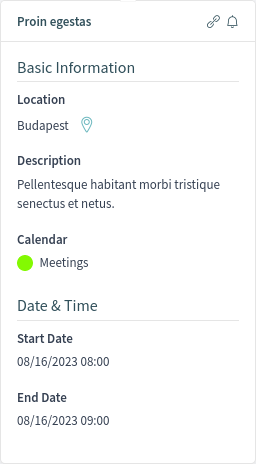
Future changes to the parent appointment will affect the children automatically, without any further message. If an agent is about to change one of the child appointments, a message will ask what other appointments in the series they would like to update.
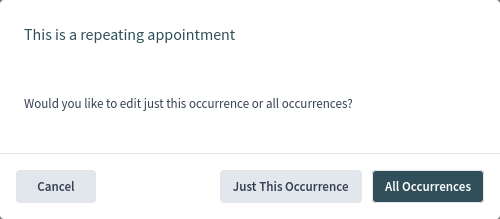
If All Occurrences are going to be updated, the behavior will be the same as with the update of the parent appointment. All options (including the recurring settings) are changeable.
If Just This Occurrence will be updated, it is not possible to change the recurring settings, but a related message and a link to the parent appointment will be provided.
The enabled repeating option will be additionally displayed in the tool-tip of the related appointments.
Calendar Subscriptions
It is possible to use a filter in calendar subscription feature.
To use the calendar subscription feature:
-
Click on the gear icon next to a calendar in left sidebar.
-
Select the teams and resources you want to filter for.
-
Click on the Copy button. Now the URL is copied to the clipboard.
-
Go to your calendar application and paste the URL.
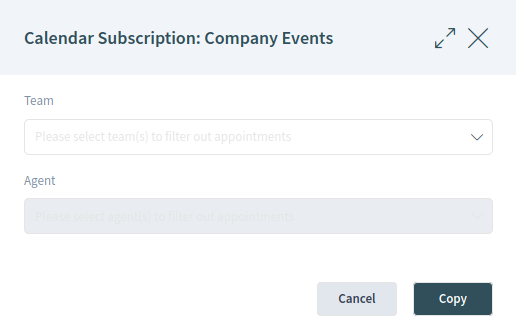
The dialog is kept open after clicking on Copy button, to be able to change the selected teams and resources.